'How can I record Minecraft gameplay?'
GeForce NOW servers run Windows Server 2012 R2, the equivalent of Windows 8.1. This means that it is lacking the Windows Store (all versions of Windows Server omit the store on purpose), which means you cannot download and play Minecraft Windows 10 Edition on GeForce NOW. Download and Install TuneFab Screen Recorder. Click the 'Try It Free' button below to download. On Windows 10, the Voice Recorder app is a quick and convenient solution that you can use to record interviews, conversations, lectures, podcasts, and anything that makes a sound. Record Minecraft Gameplay by Clicking to REC Click the green 'REC' button at the right of the interface or use hotkeys to start recording. Meanwhile, start your Minecraft gameplay. While recording, you can click on the Pencil icon to open the editing panel.
'What is the best screen recorder for Minecraft no lag?'
When playing Minecraft gameplay, a video game developed by Mojang, you may want to record Minecraft gameplay and upload it to your game channel to show your best skills of playing. However, with no built-in recording functions of the Minecraft game, it is better for you to dig out a Minecraft recorder software. In this post, we are going to teach you to step by step to record your Minecraft gameplay easily on PC.
Related Readings:
How to Record Nintendo Switch Gameplay [With/ Without Capture Card]
Roblox Screen Recorder: Record Roblox Gameplay on Your Computer
1. Tool Required: TuneFab Screen Recorder
To record your Minecraft gameplay, a game recorder is required. Here we will recommend you TuneFab Screen Recorder, a powerful screen recorder for Minecraft with no lag.
Key features of TuneFab Screen Recorder:
* Cover all the video recording activities: gameplay, streaming live videos, music, webcam and so on
* Output high audio and video quality, from lowest to lossless.
Sims 4 limited edition pc. * Video settings are customizable, like frame rate, from 20 fps to 60 fps.
* Supports a variety of file formats: MOV, MP4, M4V, GIF and more.
* Various real-time editing options available, such as adding a note, drawing an arrow and more.
* Available on Windows and Mac: Windows 10/8.1/8/7 while macOS 10.9 to 10.15.
Try it today and discover how can TuneFab Screen Recorder record Minecraft Gameplay!
2. How to Record Minecraft Gameplay using TuneFab Screen Recorder
Now, just download the latest version of TuneFab Screen Recorder on your PC to start recording Minecraft gameplay.
Step 1. Download and Install TuneFab Screen Recorder
Click the 'Try It Free' button below to download and install TuneFab Screen Recorder on your computer. Open the software and you will see various options available on Mac, such as 'Video Recorder', 'Webcam Recorder', 'Audio Recorder' and 'Screen Capture'. If you are on Windows, the options will be 'Video Recorder', 'Audio Recorder', 'Screen Capture' and 'More'. To record your Minecraft gameplay, choose 'Video Recorder'.
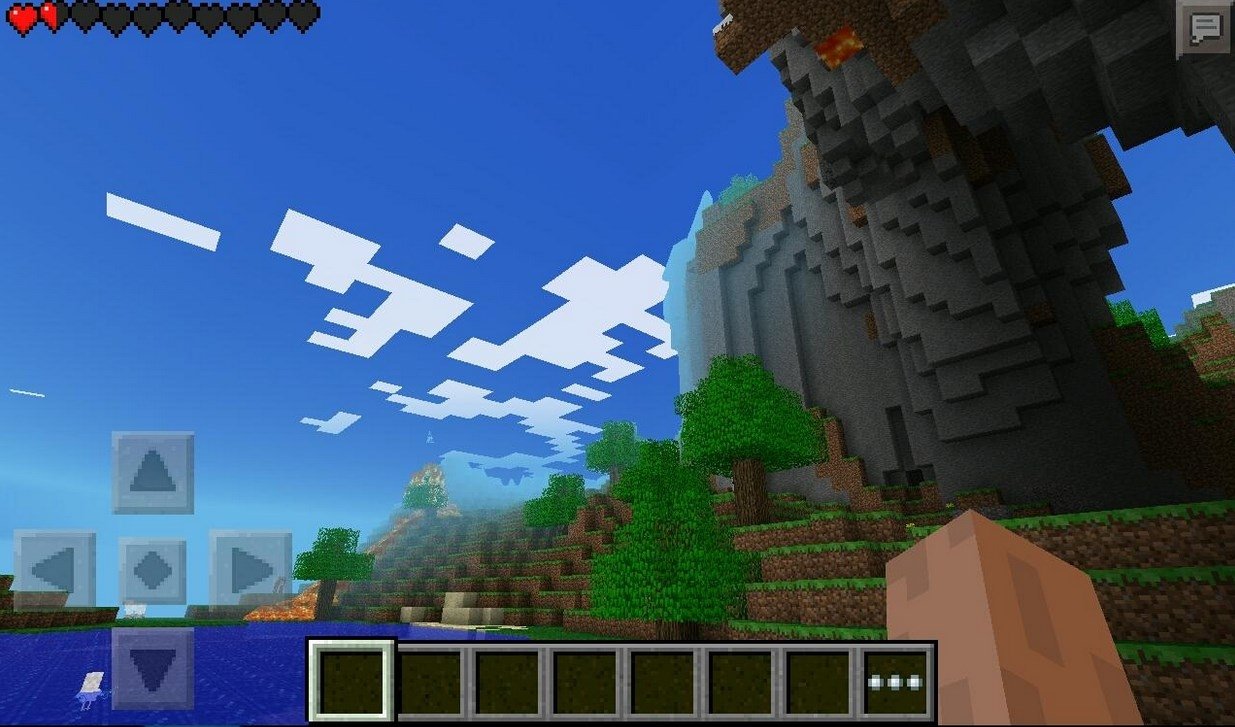
Note: The trial version allows you to save up to 3 minutes of videos for free.

Note: The trial version allows you to save up to 3 minutes of videos for free.
Step 2. Set the Recording Area
Open Minecraft on your computer and select the area or window that you want to record. You can record your entire screen by clicking to the 'Full' button or part of the screen by clicking 'Custom' or use system presets as indicated. If you want to record the Minecraft Gameplay with sounds, then you can turn on your Microphone.
Step 3. Adjust Video Recording Settings
Click the Gear icon to open 'Preferences' settings. In the 'Output' tab, you can set the output file location, output format, quality of gameplay videos and frame rate. For Mac users, you can save your videos into MOV, MP4, M4V, and Gif while for Windows users, you can save it to MOV, MP4, M4V, Gif and more. Additionally, you can set your video quality and frame rate here.
Step 4. Record Minecraft Gameplay by Clicking to REC
Click the green 'REC' button at the right of the interface or use hotkeys to start recording. Meanwhile, start your Minecraft gameplay. While recording, you can click on the Pencil icon to open the editing panel. There are various editing options available on the editor, you can add text, arrows and shapes on your video.
Step 5. End Up Recording & Save Recorded Video
After recording your gameplay, click the Red-Stop button to end up your recording. You can replay the video and see if you have recorded everything you need. You can also clip the video here. Don't forget to click Save to store the video on your computer.
How To Screen Record Minecraft Windows 10
Now you know the best way to record your Minecraft gameplay and how to use it. Why not give it a try now and see how to record Minecraft gameplay at ease? If you have any other method to record Minecraft just let us know. That's all for today, see you!
